(2018/10/17 13:23)
[スマホ豆知識] 6.5インチのiPhone XS Maxは5.5インチのiPhone 8 Plusよりも小さい!?
スマートフォンの意外と知らない豆知識をご案内する「スマホ豆知識」シリーズ。
今回はiPhone XS Maxのサイズ感をご紹介します。
iPhone XS Maxは「6.5インチ」と歴代iPhoneの中でも最大サイズのディスプレイを搭載しています。iPhoneの新機種の導入を検討している方で、6.5インチというサイズ感に対して躊躇している方も少なく無いのではないでしょうか。
しかし、狭額縁ディスプレイを採用したiPhone XS Maxは「5.5インチ」の従来機「iPhone 8 Plus」よりも筐体のサイズが僅かに小さめとなっています。実際の比較画像は以下のとおりです(Apple公式サイトより抜粋)。
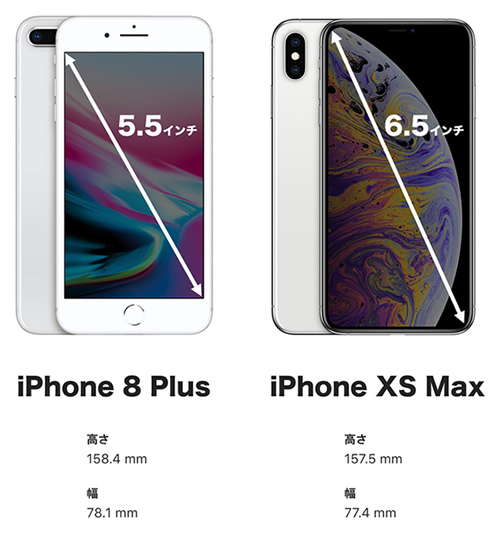
実際の寸法を比べてみると、iPhone 8 Plusが158.4×78.1mm、iPhone XS Maxが157.5×77.4mm。実はiPhone XS MaxはiPhone 8 Plusより僅かに小さい事がわかります。
iPhone 8 Plusをはじめとする従来のiPhoneは画面の縦横比が16:9となっていましたが、iPhone X以降のモデルに関しては18:9(2:1)という、より縦長になった画面を採用しています。また、従来の液晶ディスプレイよりも画面周囲の枠の部分を細くした狭額縁な筐体を実現できる有機ELディスプレイを採用している事から、より筐体サイズに対して大きな画面を実現しています。
6.5インチと数字にインパクトのあるiPhone XS Maxですが、従来の5.5インチのPlusシリーズを使われていた方であれば馴染みのあるサイズ感となっております。導入をご検討されている方は是非ご参考ください。
今回はiPhone XS Maxのサイズ感をご紹介します。
iPhone XS Maxは「6.5インチ」と歴代iPhoneの中でも最大サイズのディスプレイを搭載しています。iPhoneの新機種の導入を検討している方で、6.5インチというサイズ感に対して躊躇している方も少なく無いのではないでしょうか。
しかし、狭額縁ディスプレイを採用したiPhone XS Maxは「5.5インチ」の従来機「iPhone 8 Plus」よりも筐体のサイズが僅かに小さめとなっています。実際の比較画像は以下のとおりです(Apple公式サイトより抜粋)。
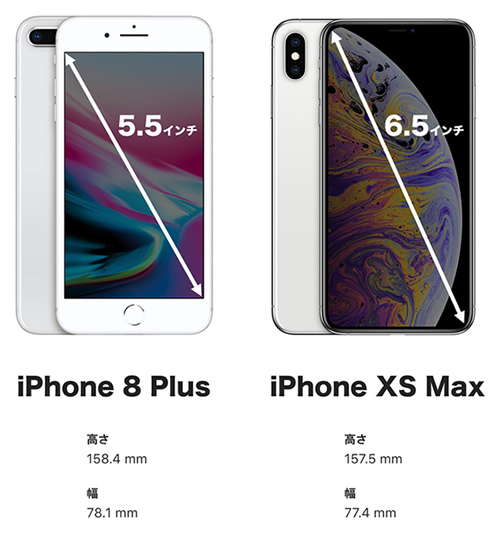
実際の寸法を比べてみると、iPhone 8 Plusが158.4×78.1mm、iPhone XS Maxが157.5×77.4mm。実はiPhone XS MaxはiPhone 8 Plusより僅かに小さい事がわかります。
iPhone 8 Plusをはじめとする従来のiPhoneは画面の縦横比が16:9となっていましたが、iPhone X以降のモデルに関しては18:9(2:1)という、より縦長になった画面を採用しています。また、従来の液晶ディスプレイよりも画面周囲の枠の部分を細くした狭額縁な筐体を実現できる有機ELディスプレイを採用している事から、より筐体サイズに対して大きな画面を実現しています。
6.5インチと数字にインパクトのあるiPhone XS Maxですが、従来の5.5インチのPlusシリーズを使われていた方であれば馴染みのあるサイズ感となっております。導入をご検討されている方は是非ご参考ください。
関連キーワード :
スマホ豆知識
カテゴリー: 1.お知らせ
投稿者: BPG
(2018/03/06 16:37)
[スマホ豆知識]iPhone Xのタスク一覧をより素早く表示する方法
スマートフォンの意外と知らない豆知識をご案内する「スマホ豆知識」シリーズ。
今回はiPhone Xのご利用時、素早くタスク一覧を表示する方法をご紹介します。
iPhone Xはホームボタンが撤廃され、その代わりに画面下部からのジェスチャー操作が導入されています。
通常iPhone Xではタスク一覧を表示する際、画面下部から上にスワイプしてホールドする必要があります。
■通常のマルチタスク
上にスワイプした後にタスク一覧が表示されるまでに若干の待ち時間が発生するこの操作ですが、実はこの待ち時間をジェスチャー操作によって短縮する事が可能です。
具体的な方法としては、上にスワイプした続けて直後に右にスワイプする事によって、待ち時間無しにタスク一覧に入る事が可能です。
■短縮ジェスチャーを利用
とても便利な機能ですので、是非お試しください。
今回はiPhone Xのご利用時、素早くタスク一覧を表示する方法をご紹介します。
iPhone Xはホームボタンが撤廃され、その代わりに画面下部からのジェスチャー操作が導入されています。
通常iPhone Xではタスク一覧を表示する際、画面下部から上にスワイプしてホールドする必要があります。
■通常のマルチタスク
上にスワイプした後にタスク一覧が表示されるまでに若干の待ち時間が発生するこの操作ですが、実はこの待ち時間をジェスチャー操作によって短縮する事が可能です。
具体的な方法としては、上にスワイプした続けて直後に右にスワイプする事によって、待ち時間無しにタスク一覧に入る事が可能です。
■短縮ジェスチャーを利用
とても便利な機能ですので、是非お試しください。
関連キーワード :
スマホ豆知識
カテゴリー: その他
投稿者: DEV
(2017/12/04 21:13)
[スマホ豆知識] iOSのズーム機能について
スマートフォンの意外と知らない豆知識をご案内する「スマホ豆知識」シリーズ。
今回はiPhoneで使える「ズーム機能」をご紹介します。
ズーム機能は、以下の手順で機能をオンにする事で利用可能になります。
[設定手順]
1.「設定」アプリを起動して、「一般」をタップします。
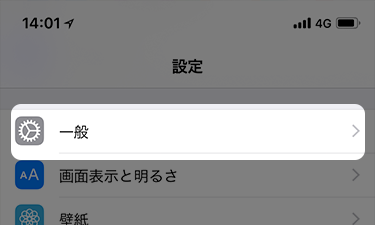
2.「アクセシビリティ」をタップします。
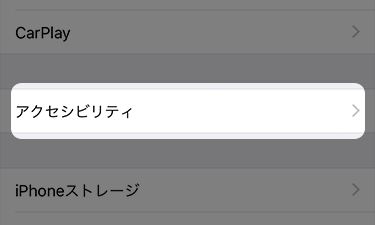
3.「ズーム機能」をタップします。
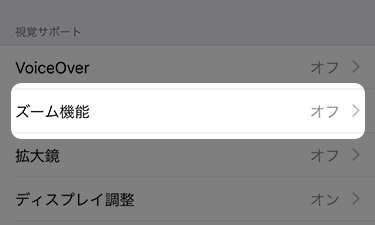
4.「ズーム機能」の右のスライダーをタップしてオンに変更します。
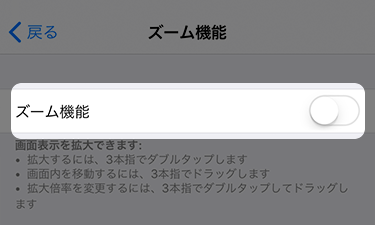
「ズーム機能」をオンにすると画面上にズームウィンドウが表示され、拡大表示が可能となります。
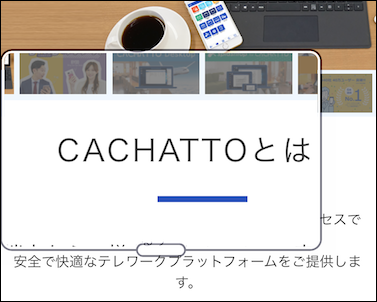
ズーム機能がオンの場合の操作方法は以下のとおりです。
・ズーム機能のオン・オフ:3本指ダブルタップ
・画面のスクロール:3本指ドラッグ
・拡大率変更:3本指でダブルタップして画面から指を離さずドラッグ
・ウィンドウの移動:ウィンドウ下部のツマミをドラッグ
・メニューの表示:ウィンドウ下部のツマミをタップ
ズーム機能はCACHATTO上でも利用可能です。文字が小さくて読みづらい場合などに是非お試しください。
今回はiPhoneで使える「ズーム機能」をご紹介します。
ズーム機能は、以下の手順で機能をオンにする事で利用可能になります。
[設定手順]
1.「設定」アプリを起動して、「一般」をタップします。
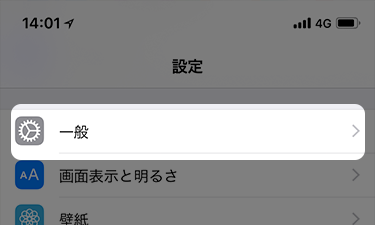
2.「アクセシビリティ」をタップします。
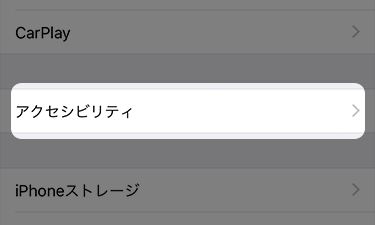
3.「ズーム機能」をタップします。
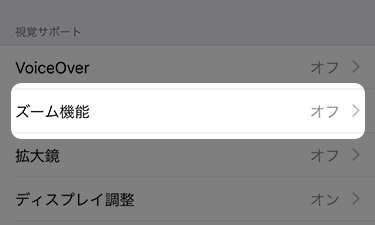
4.「ズーム機能」の右のスライダーをタップしてオンに変更します。
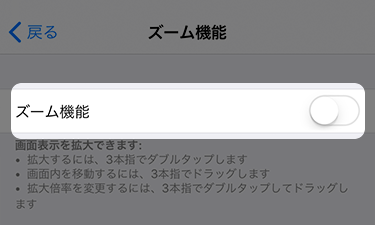
「ズーム機能」をオンにすると画面上にズームウィンドウが表示され、拡大表示が可能となります。
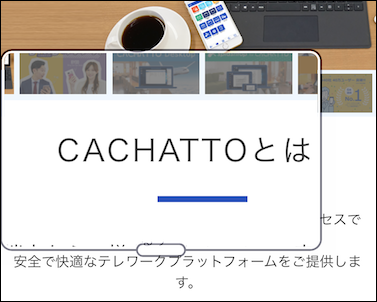
ズーム機能がオンの場合の操作方法は以下のとおりです。
・ズーム機能のオン・オフ:3本指ダブルタップ
・画面のスクロール:3本指ドラッグ
・拡大率変更:3本指でダブルタップして画面から指を離さずドラッグ
・ウィンドウの移動:ウィンドウ下部のツマミをドラッグ
・メニューの表示:ウィンドウ下部のツマミをタップ
ズーム機能はCACHATTO上でも利用可能です。文字が小さくて読みづらい場合などに是非お試しください。
関連キーワード :
スマホ豆知識
カテゴリー: その他
投稿者: TEC
(2017/02/23 19:23)
[スマホ豆知識]Safariのタブを一斉に消す方法
スマートフォンの意外と知らない豆知識をご案内する「スマホ豆知識」シリーズ。
今回はSafariブラウザーをご利用時、表示されている複数タブを一斉に消す方法をご紹介します。
普段なら複数のタブを一つ一つ消しますが、タブ一覧のボタンを長押しするだけで、開いているタブを一斉に閉じる事ができます。
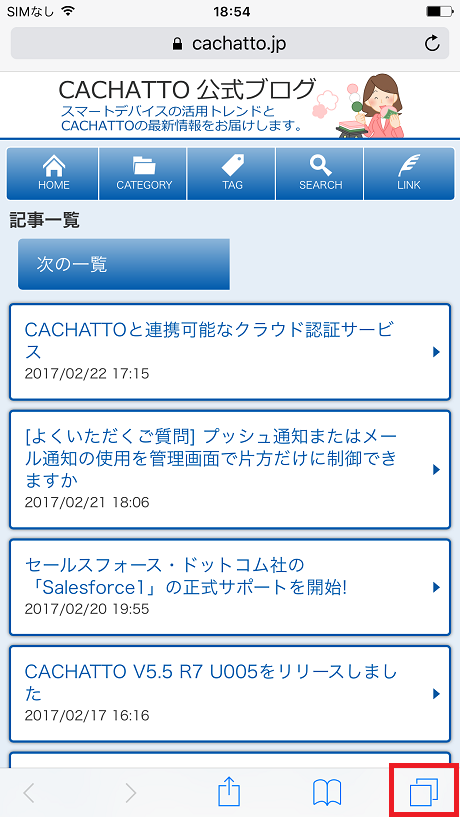
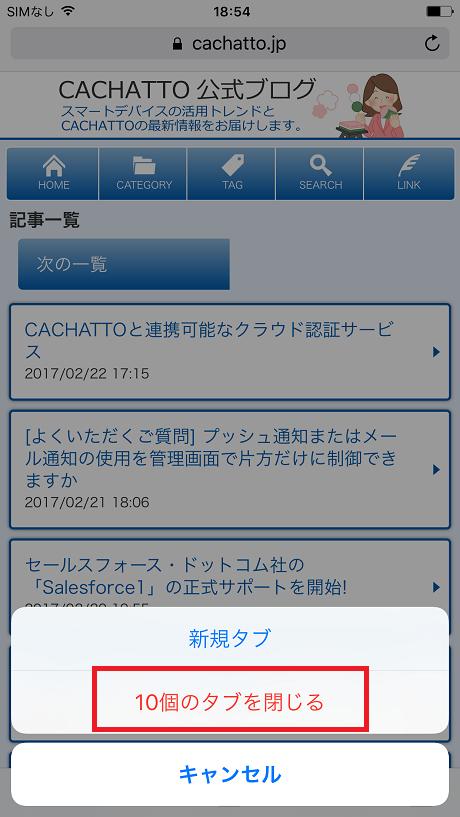
とても便利な機能ですので、ぜひ試してみてください!
今回はSafariブラウザーをご利用時、表示されている複数タブを一斉に消す方法をご紹介します。
普段なら複数のタブを一つ一つ消しますが、タブ一覧のボタンを長押しするだけで、開いているタブを一斉に閉じる事ができます。
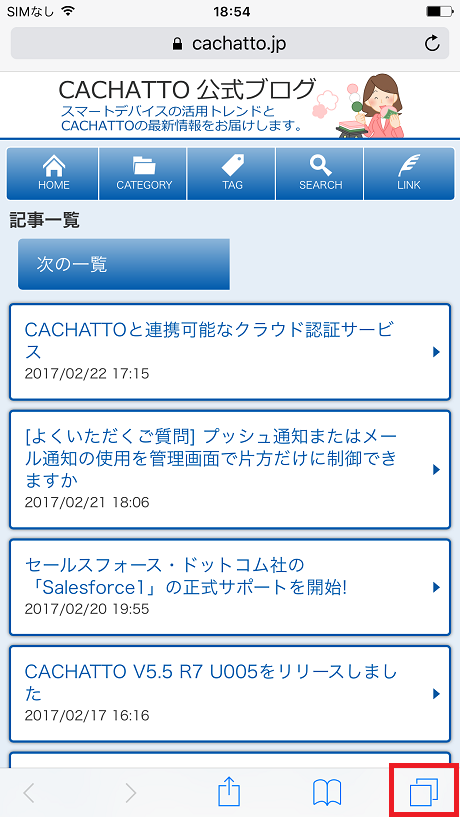
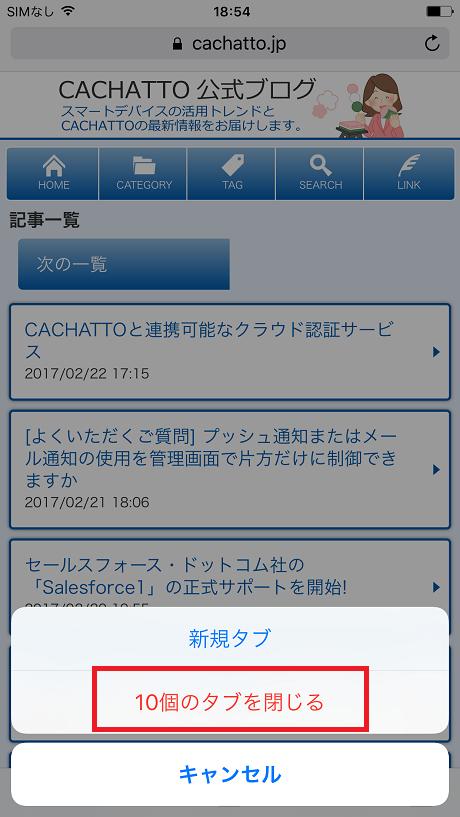
とても便利な機能ですので、ぜひ試してみてください!
関連キーワード :
スマホ豆知識
カテゴリー: その他
投稿者: BPG
(2016/03/31 18:46)
[スマホ豆知識]フリック入力で括弧を出す方法
スマートフォンの意外と知らない豆知識をご案内する「スマホ豆知識」シリーズ。
今回はiPhone・iPadで文章を作成している際に使える便利な機能をご紹介します。
メールなどの文章で「括弧」を入力するとき、みなさまはどのように入力していますか?
・「かっこ」と打ち込んで変換
・記号一覧 から 括弧 を探して挿入 ...という人が多いでしょうか。
iOS 8 以降の端末に限りますが、iPhone・iPadでは「や」を左右にフリックすることで括弧を入力することが可能です!
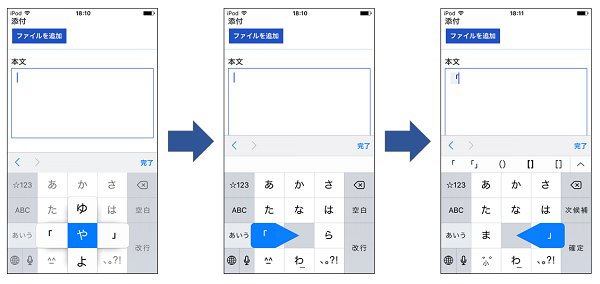
意外と知られていませんが、とても便利な機能ですのでぜひ試してみてください。
※本機能はiOSの機能です
今回はiPhone・iPadで文章を作成している際に使える便利な機能をご紹介します。
メールなどの文章で「括弧」を入力するとき、みなさまはどのように入力していますか?
・「かっこ」と打ち込んで変換
・記号一覧 から 括弧 を探して挿入 ...という人が多いでしょうか。
iOS 8 以降の端末に限りますが、iPhone・iPadでは「や」を左右にフリックすることで括弧を入力することが可能です!
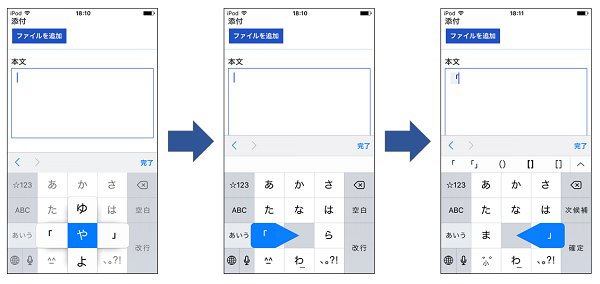
意外と知られていませんが、とても便利な機能ですのでぜひ試してみてください。
※本機能はiOSの機能です
カテゴリー: 1.お知らせ
投稿者: TSG





