(2023/03/23 17:41)
CACHATTO SecureContainer活用術3:ファイルサーバー上のOffice起動高速化
カスタマーリレーショングループの野上です。
最近ブログ登場率高いです。
さて、今回もCACHATTO SecureContainer(セキュアコンテナ)の記事となります。
今回は動作高速化系です。
セキュアコンテナ利用において、ファイルサーバー利用というのは、ファイルのやりとりや保存のために、ほぼ必須の機能かと思います。
そのファイルサーバー利用なのですが、CACHATTO Private ConnectというVPNを経由して社内ファイルサーバーとやりとりをするため、経路的な問題でダウンロードに少し時間がかかる場合があります。
単純なダウンロードであれば「多少余分に時間がかかるだけ」で、そこまでストレスなくご利用頂けるのですが、Officeの持つある機能がこのファイルサーバーの遅延をより際立たせ、イラつかせる原因になることが多いため、ここで解決策も含めて共有させて頂きます。
ぜひこの知見をご活用頂ければと思います。
----
軽いファイルだとあまりストレスになることはないので、今回、試しに90MBという、少し重めのPowerPointファイルを開いてみます。
セキュアコンテナ上で、社内のファイルサーバーを開き、対象のpptxファイル(PowerPointファイル)をダブルクリックしてみます。
すると・・・
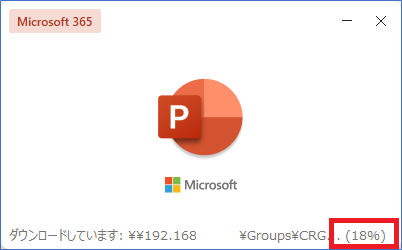
ダウンロードが始まって、0%・・・18%・・・
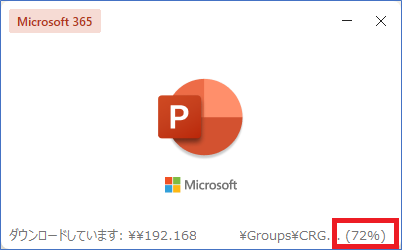
72%・・・99%・・もうすぐかな、と思いきや、
!!?
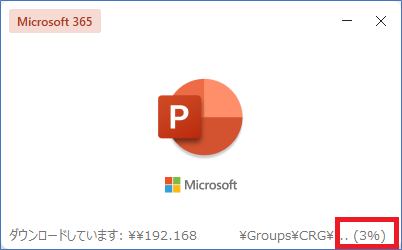
カウントがまた0からになって、
0%・・・3%・・・
おそらく、ファイルを構成するいくつかのパーツがあり、それぞれのダウンロード進捗が個別にカウントされているものと考えられます。
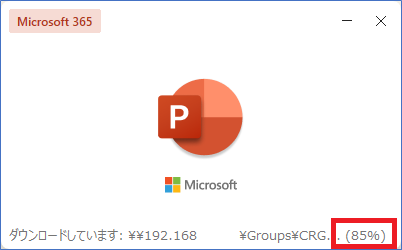
85%・・・95%・・・100%
で、ようやくダウンロードはできてファイルが開きました。
ここで、よく見る光景だと思いますが、黄色い帯が表示され、保護ビューで開いています。
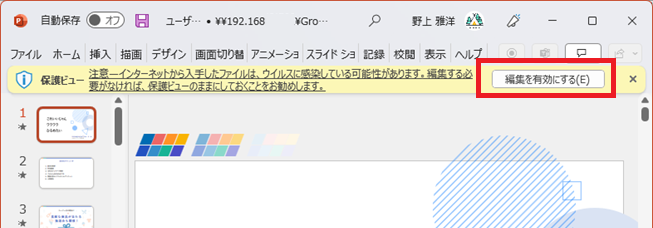
ここで、ファイルを修正する際は「編集を有効にする」を押すことになるわけですが、
「編集を有効にする」を押すと、再度ファイルを開く際の小さいウィンドウが出てきて、ダウンロードが開始されてしまいます。
これは、セキュアコンテナでなくても、遠隔地で帯域の細いネットワークでファイルサーバーに繋ぐ場合は同様のことが発生します。
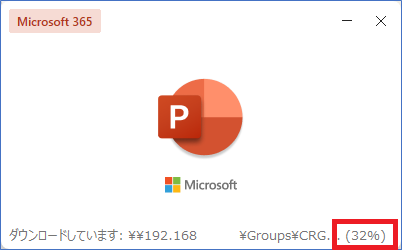
ダウンロードはさっき終わったじゃん!?とイラッとしてしまう瞬間ですが、これがOfficeの仕様です。Microsoftには逆らえません。
で、ようやく再ダウンロードが終わり、ファイルが編集できるようになりました。
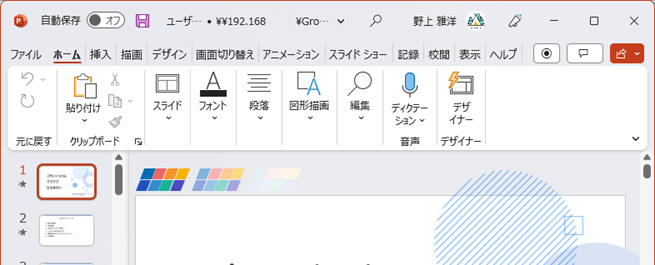
さて、この無駄なダウンロード待ちって割とストレスだと思うんですね。
そこで、この
「編集したいのに編集できるまでの時間がやたら長い、ダウンロードが何回も走る」
というイライラ案件を解決する方法をお伝えします。
簡単にいうと「保護ビューを無効化」です。
ファイルが保護ビューになること自体をすっ飛ばして、編集可能な状態で開いてしまえというテクニックです。
----
セキュアコンテナからアクセスできる領域って、結局
①「社内のファイルサーバー」
②「社内のWebシステム」
③「業務で利用するWebサイト」
④「メールに添付されているファイル」
(メールサーバー側でウィルス対策済の場合も多い)
ですので、その前提であれば、
保護ビューは無効化してもほとんどの場合、問題なくご利用頂けるのではないかと考えております。
また、もし何か問題が起こったとしても、セキュアコンテナ内にはほぼ何もデータが無いのと、Zドライブ以外への書き込みは禁止されていますので、いわゆるランサム攻撃に合う対象のファイルもごく限定的と考えてよいかと思います。
なお、この設定は、あくまでもCACHATTO UserというWindowsユーザー(兼セキュアコンテナユーザー)だけの設定となりますので、標準ユーザーの設定を変更するものではありません。
ということで、以下にその保護ビューの無効化方法を記載しますので、ファイルサーバーで重めのファイルを編集する事が結構あるという場合は、ぜひこの設定のご活用を検討頂ければと思います。
まず、リボンから「ファイル」を選び、開いた画面で「オプション」をクリックします。
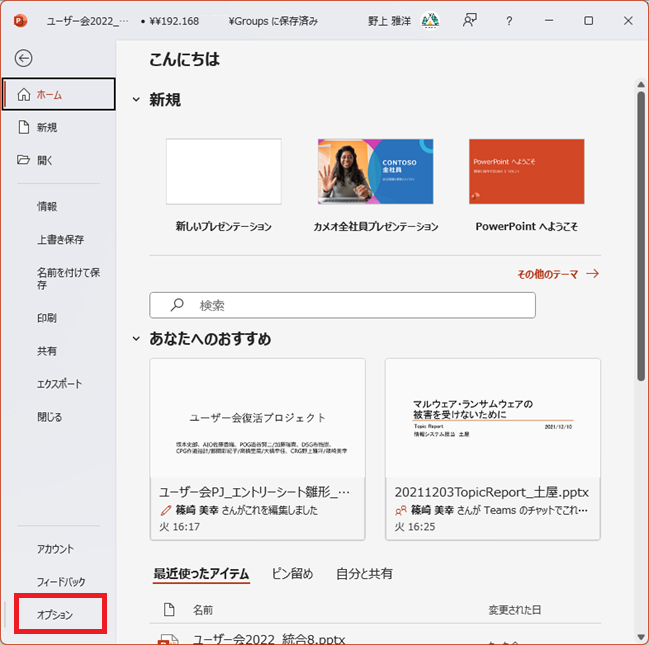
「トラストセンター」→「トラストセンターの設定」
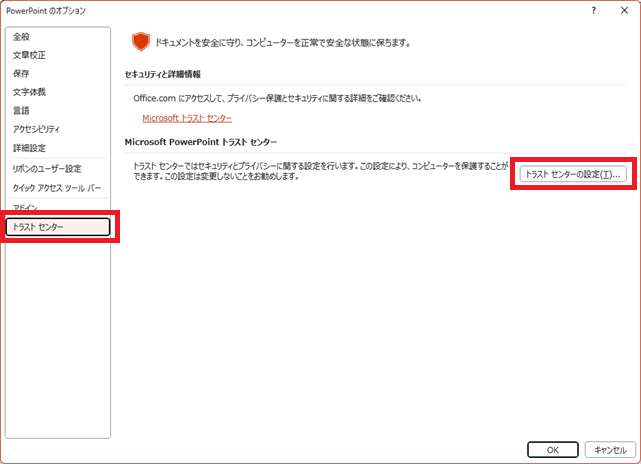
「保護ビュー」をクリックし、表示されている3つのチェックボックスをすべてOFFにします。
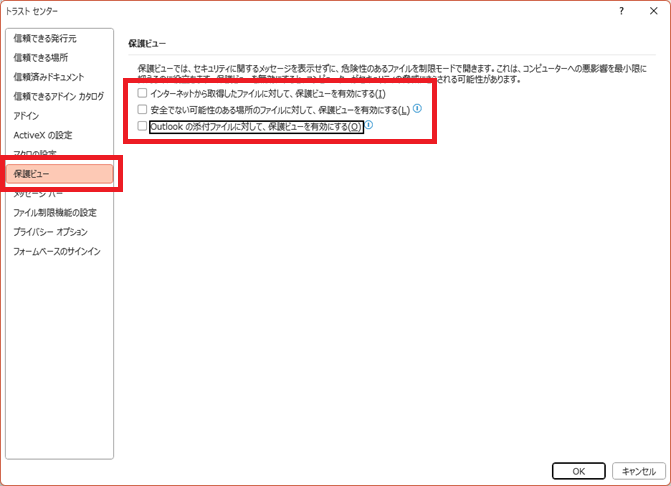
「OK」保存をして設定は完了です。
今回はPowerPointで説明をしましたが、同様にExcelとWordにも設定がありますので、3つのアプリケーションすべてで設定をしてください。
なお現状では、セキュアコンテナを立ち上げる「CACHATTO User」アカウントをAD管理することはできませんので、ADのグループポリシーでOfficeの保護ビューを一括無効化する運用はできません。ADログインの可否については現在調査中です。将来的に良いご提案ができること目指しているということだけ、記しておきたいと存じます。引き続き、CACHATTO SecureContainerにご期待頂きたく存じます。
ということで、今回の設定を頂ければ、Officeファイルを開いて編集開始まで、かなりの時短になるのではないでしょうか?
Windowsの新規ユーザーを作成する関係で、最適化のためにはここらへんの設定調整が使い始めの際に必要となることを何卒ご容赦ください。
それでは良きファイルサーバー上Officeファイルサクサク編集ライフを!
最近ブログ登場率高いです。
さて、今回もCACHATTO SecureContainer(セキュアコンテナ)の記事となります。
今回は動作高速化系です。
セキュアコンテナ利用において、ファイルサーバー利用というのは、ファイルのやりとりや保存のために、ほぼ必須の機能かと思います。
そのファイルサーバー利用なのですが、CACHATTO Private ConnectというVPNを経由して社内ファイルサーバーとやりとりをするため、経路的な問題でダウンロードに少し時間がかかる場合があります。
単純なダウンロードであれば「多少余分に時間がかかるだけ」で、そこまでストレスなくご利用頂けるのですが、Officeの持つある機能がこのファイルサーバーの遅延をより際立たせ、イラつかせる原因になることが多いため、ここで解決策も含めて共有させて頂きます。
ぜひこの知見をご活用頂ければと思います。
----
軽いファイルだとあまりストレスになることはないので、今回、試しに90MBという、少し重めのPowerPointファイルを開いてみます。
セキュアコンテナ上で、社内のファイルサーバーを開き、対象のpptxファイル(PowerPointファイル)をダブルクリックしてみます。
すると・・・
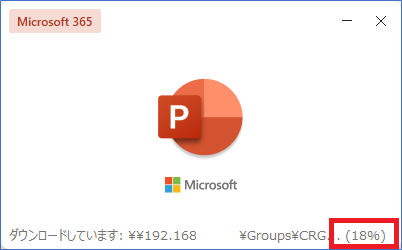
ダウンロードが始まって、0%・・・18%・・・
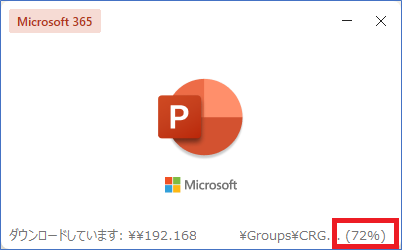
72%・・・99%・・もうすぐかな、と思いきや、
!!?
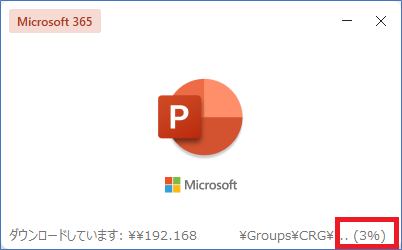
カウントがまた0からになって、
0%・・・3%・・・
おそらく、ファイルを構成するいくつかのパーツがあり、それぞれのダウンロード進捗が個別にカウントされているものと考えられます。
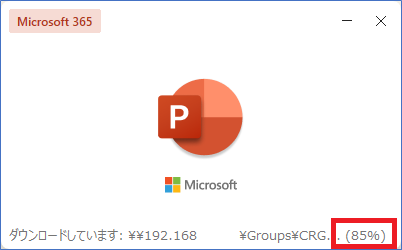
85%・・・95%・・・100%
で、ようやくダウンロードはできてファイルが開きました。
ここで、よく見る光景だと思いますが、黄色い帯が表示され、保護ビューで開いています。
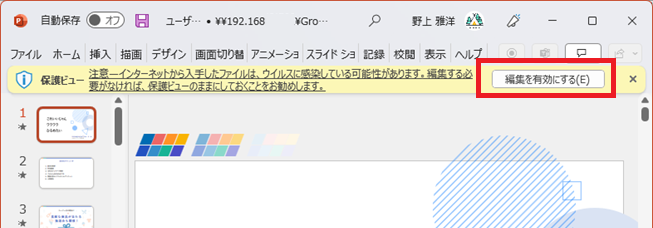
ここで、ファイルを修正する際は「編集を有効にする」を押すことになるわけですが、
「編集を有効にする」を押すと、再度ファイルを開く際の小さいウィンドウが出てきて、ダウンロードが開始されてしまいます。
これは、セキュアコンテナでなくても、遠隔地で帯域の細いネットワークでファイルサーバーに繋ぐ場合は同様のことが発生します。
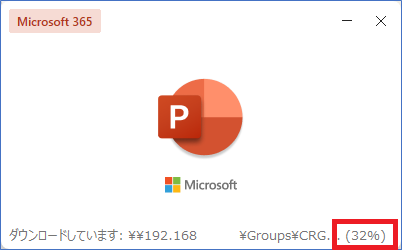
ダウンロードはさっき終わったじゃん!?とイラッとしてしまう瞬間ですが、これがOfficeの仕様です。Microsoftには逆らえません。
で、ようやく再ダウンロードが終わり、ファイルが編集できるようになりました。
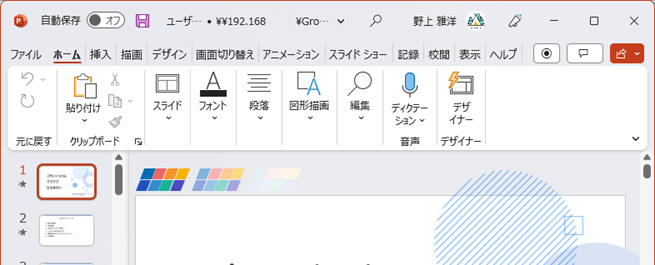
さて、この無駄なダウンロード待ちって割とストレスだと思うんですね。
そこで、この
「編集したいのに編集できるまでの時間がやたら長い、ダウンロードが何回も走る」
というイライラ案件を解決する方法をお伝えします。
簡単にいうと「保護ビューを無効化」です。
ファイルが保護ビューになること自体をすっ飛ばして、編集可能な状態で開いてしまえというテクニックです。
----
セキュアコンテナからアクセスできる領域って、結局
①「社内のファイルサーバー」
②「社内のWebシステム」
③「業務で利用するWebサイト」
④「メールに添付されているファイル」
(メールサーバー側でウィルス対策済の場合も多い)
ですので、その前提であれば、
保護ビューは無効化してもほとんどの場合、問題なくご利用頂けるのではないかと考えております。
また、もし何か問題が起こったとしても、セキュアコンテナ内にはほぼ何もデータが無いのと、Zドライブ以外への書き込みは禁止されていますので、いわゆるランサム攻撃に合う対象のファイルもごく限定的と考えてよいかと思います。
なお、この設定は、あくまでもCACHATTO UserというWindowsユーザー(兼セキュアコンテナユーザー)だけの設定となりますので、標準ユーザーの設定を変更するものではありません。
ということで、以下にその保護ビューの無効化方法を記載しますので、ファイルサーバーで重めのファイルを編集する事が結構あるという場合は、ぜひこの設定のご活用を検討頂ければと思います。
まず、リボンから「ファイル」を選び、開いた画面で「オプション」をクリックします。
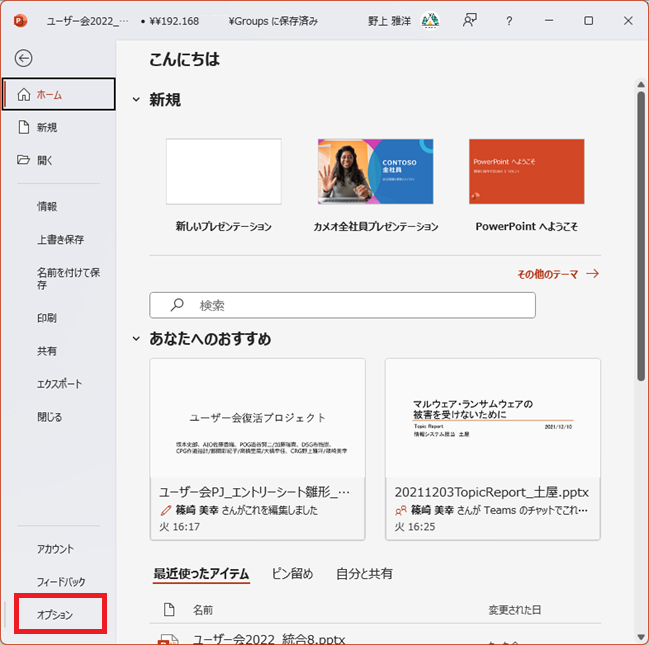
「トラストセンター」→「トラストセンターの設定」
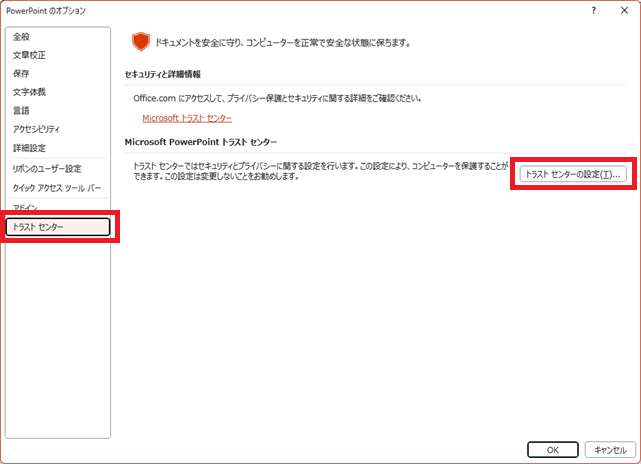
「保護ビュー」をクリックし、表示されている3つのチェックボックスをすべてOFFにします。
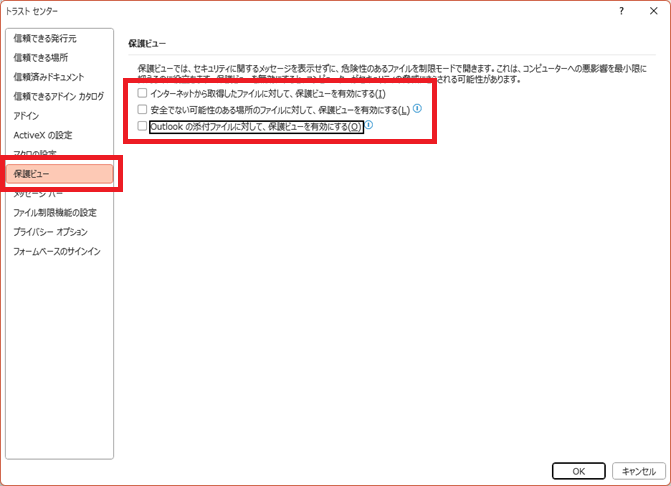
「OK」保存をして設定は完了です。
今回はPowerPointで説明をしましたが、同様にExcelとWordにも設定がありますので、3つのアプリケーションすべてで設定をしてください。
なお現状では、セキュアコンテナを立ち上げる「CACHATTO User」アカウントをAD管理することはできませんので、ADのグループポリシーでOfficeの保護ビューを一括無効化する運用はできません。ADログインの可否については現在調査中です。将来的に良いご提案ができること目指しているということだけ、記しておきたいと存じます。引き続き、CACHATTO SecureContainerにご期待頂きたく存じます。
ということで、今回の設定を頂ければ、Officeファイルを開いて編集開始まで、かなりの時短になるのではないでしょうか?
Windowsの新規ユーザーを作成する関係で、最適化のためにはここらへんの設定調整が使い始めの際に必要となることを何卒ご容赦ください。
それでは良きファイルサーバー上Officeファイルサクサク編集ライフを!
カテゴリー: 4.CACHATTO機能紹介
投稿者: CRG





